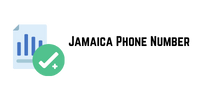In today’s digital age, our data is scattered across various online platforms. Google offers a convenient way to consolidate your data from different sources into your Google account. This process, known as data import, can streamline your online experience and make it easier to manage your information.
Why Import Data into Google Account?
- Centralization: Bring your data together in one place for easier access and management.
- Backup and Recovery: Create a backup of your important data to protect against loss or corruption.
- Integration: Seamlessly integrate your data with Google services like Gmail, Google Photos, and Google Drive.
- Privacy and Control: Exercise greater control over your data by having it stored in your Google account.
Data Types You Can Import
- Contacts: Import your contacts from Telegram Database Users List various sources, including email providers, social media platforms, and CSV files.
- Calendar Events: Transfer your calendar events to Google Calendar, ensuring you don’t miss any appointments.
- Photos and Videos: Add your photo and video collections to Google Photos for easy organization and sharing.
- Documents: Import your documents, spreadsheets, and presentations into Google Drive for online editing and collaboration.
- Other Data: Depending on the specific service or platform, you may be able to import other types of data, such as bookmarks, notes, or tasks.
How to Import Data into Google Account
- Identify the Source: Determine the platform or service where your data is currently stored.
- Check for Export Options: Look for an export or download feature within the source platform.
- Choose the Format: Select the appropriate file format for your data, such as CSV, XML, or Google’s proprietary formats.
- Download the Data: Download the exported file to your computer.
- Access Google Account: Log in to your Google account.
- Find the Import Tool: Locate the import tool within the relevant Google service (e.g., Contacts, Calendar, Drive).
- Upload the File: Follow the instructions to upload the downloaded file.
- Review and Import: Review the imported data to ensure accuracy and complete the import process.
Tips for Successful Data Import
- Check Compatibility: Ensure that the data format you’re importing is compatible with the Google service you’re using.
- Review and Edit: After importing, carefully review your data for any errors or inconsistencies.
- Consider Privacy Settings: Adjust privacy settings to control who can access your imported data.
- Backup Original Data: Keep a backup Phone Number Material of your original data files in case of issues during the import process.
Conclusion
Importing your data into your Google account can simplify your digital life and provide numerous benefits. By following the steps outlined in this guide, you can easily transfer your data and take advantage of Google’s powerful tools and services.